FLIXITY
How To Fix STEP 2 Error SETUP Google AdSense 2022 | Fix YouTube MONETIZATION Google AdSense Error
There are many ways to solve Step 2 Error, but I will share that is a 100% working and safe method on how to fix Step 2 Error Sign up Google AdSense on YouTube Monetization page.
First of all, we will see what is Step 2 Error SETUP Google AdSense. Secondly, we will see due to the Step 2 Error in Youtube Monetization We are unable to close Google Adsense payment profile, Lastly, we will see step by step tutorial on how to fix the Step 2 Google Adsense Error.
Problem: Cannot Close AdSense Payment Profile
Due to step 2 error on Monetization page, you may face Google AdSense payment profile closure error. As a result, you would not be able to close your duplicate AdSense account. It is because you have linked your Google AdSense account to YouTube and Google AdSense account is suspended, but it is still connected to that youtube account that you created while applying for YouTube monetization.
You may see an error message like this in Google AdSense if you try to close Google AdSense payment profile:
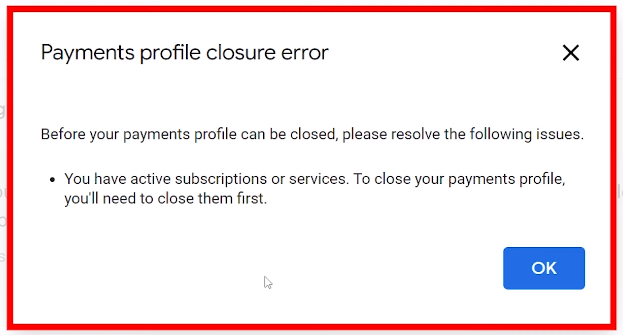
Due to the Google Adsense payment profile closure error, you may not get AdSense approval and your monetization will be permanently disabled. So, this is a serious issue, that needs to be resolved.
Follow this blog to close your AdSense Account: Visit This Link
Solution: Fix Step 2 Error
Now let's try to fix the Step 2 error setup Google AdSense by closing the previous AdSense account and creating a new one. After creating a new Google AdSense account, we will connect Google AdSense with YouTube so that we can apply for YouTube monetization and get approved in YPP.
Disclaimer:
You can fix the Step 2 error on your YouTube monetization page only if you see these 2 options:
1. FIX IN ADSENSE
2. CHANGE ASSOCIATION
As you can see in the picture below:
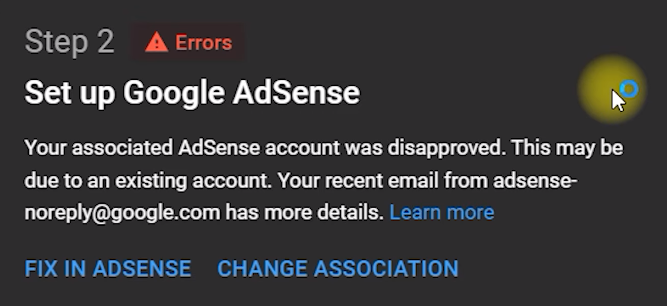
If you can see these 2 options, we are good to proceed to fix it. If you cannot see any available options then you need to contact me to resolve your issue, as it is difficult to solve and needs proper attention. Contact me here: Visit This Link
Step 1: Change Association
You need to click on change association. As soon as you click change association, Google will do some verification to confirm whether you are the owner of this channel or not. You need to click on proceed and provide your login id and password to authenticate. Just complete the verification steps and proceed.
Step 2: Link New AdSense Account
After that, it will as you to select your existing account or create a new AdSense account to link. You need to select No, I don't have an existing AdSense account and click continue.
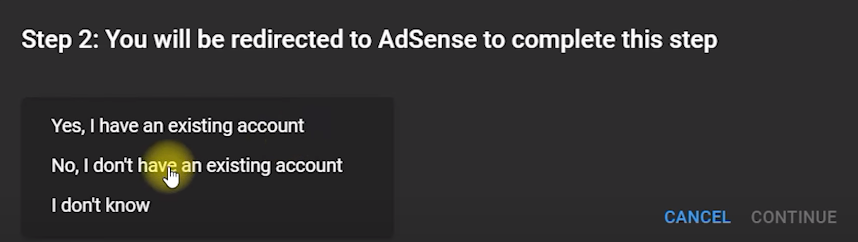
Step 3: Create a new Google AdSense account
Now a new window will open, to sign in to your Google account. You need to click use another account. A new page will appear that will ask you to log in using your Google Account, you need to click Create Account option below.
Important: Account Type
It's important to select For Myself while creating a new Google account to prevent all kinds of issues. If you select for business or for the child, there will be many restrictions on your account or ultimately AdSense Account
Now a signup form will appear, you need to provide all the information correctly. And make sure to click on Create a New Gmail Address Instead to create a new email id and link with Google AdSense.
Disclaimer:
Make sure to use a different name, email address (create new), do not provide a recovery email and phone number for now (you must add a recovery email and phone later on to increase security), and continue to create your Google Account.
Step 4: Google AdSense Setup
After creating a new google account, the Google AdSense Signup form will appear. Here your website URL will be automatically filled from your YouTube channel. After that select your country and accept the terms and conditions to continue.
Step 5: Add Customer Information
Now you will be asked to enter your personal information on the Google AdSense account.
Make sure to select account type Individual and provide information different from the previous Google AdSense account and leave the phone number field and click on submit.
Step 6: Phone Number Verification
Now Google AdSense will ask you to enter the phone number and verify it. It's recommended to provide a new phone number from the previous one and complete the verification steps and proceed.
Step 7: Step 2 In Progress
Upon successfully completing all steps while creating a new Google AdSense, you will see redirecting you to YouTube message:
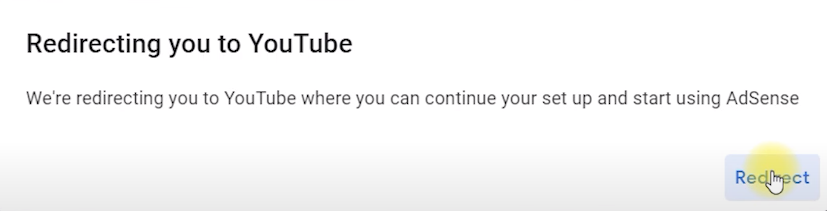
If you see the above image, you will be navigated back to YouTube, and step 2 will be in progress. If you are not redirected back, it means you have missed something or not following my instructions.
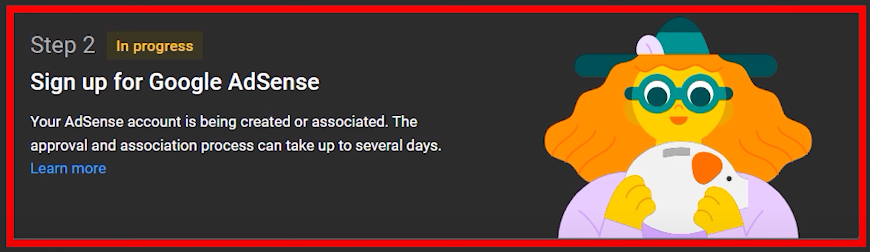
Final Step: Wait and Just Wait
Now you need to wait for the successful association of Google AdSense with YouTube, After that, step 3 will be in progress.
Tip: Close Previous AdSense Account
If you have successfully created a new AdSense account and linked with YouTube, now you need to close your previous AdSense account and follow this article to close your AdSense account. Follow this blog to close your AdSense Account: Visit This Link
That's it and if you need any assistance, contact me: Visit This Link
FLIXITY
FLIXITY YouTube Channel Content Creator