FLIXITY
How To REMOVE MUSIC From YouTube Video | Remove or Replace Audio From YouTube Video Easily
In this Blog, I will show you how to remove music from YouTube video, You can also remove or replace music/audio from YouTube video easily.
Step 1: Open YouTube Studio Dashboard
In order to remove or replace music from YouTube video, first of all, you need to dive straight into Google Chrome and Go to Youtube. Once you are right inside YouTube click on your logo in the top right corner of that screen and Select YouTube Studio.
Once you do so, you will be navigated straight to your YouTube channel dashboard.
Unable to see YouTube Studio Dashboard?
If you are unable to see your YouTube Studio Dashboard screen, it means that you are not logged in. You need to log in with your correct Google Account.
In that case, just click on Sign in the Top right corner of the screen and log in using your Google Account.
Unable To Log in to Google?
If you are unable to Log in to your Google Account refer to this article that is explained in detail, how to recover a disabled Google Account that you cannot access:
Step 2: Remove or Replace Music From YouTube Video
Once you are right inside the YouTube Studio, you need to select Content from the left navigation menu. After that, you will see a list of videos uploaded on your channel.
Now you need to select any video that you want to remove music from and click on the pen icon which hovers Details text. It is shown below:
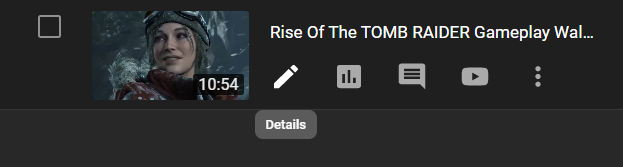
You need to click on it. Once you do so, the details of that particular video will appear.
Now you need to click on Editor in the left menu of channel content. Now the video editor of that video will appear where you can apply any changes you want like adding and removing music, Adding video blur, adding end screens, cutting or trimming the video, and enabling and disabling video monetization etc.
Step 3: Adding/Replacing Music to your Video
We need to click + Icon next to music to open a music editor where you can find the penalty of music from the library and apply the music to your YouTube videos. If you are unable to see plus (+) icon next to the video, then you need to find audio in the available options and click on the + icon as shown below:
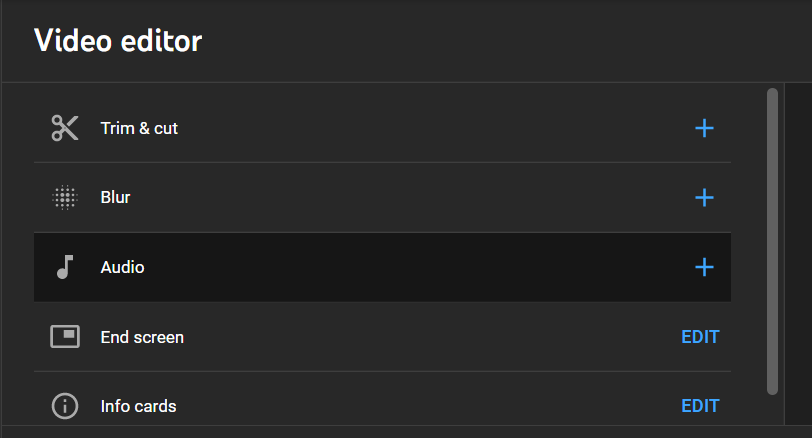
As soon as you click on it, you will see a list of songs. Now you can select your desired song from the list and add it to your video. Once you click on add button, that particular song will be automatically added to your video just like this:
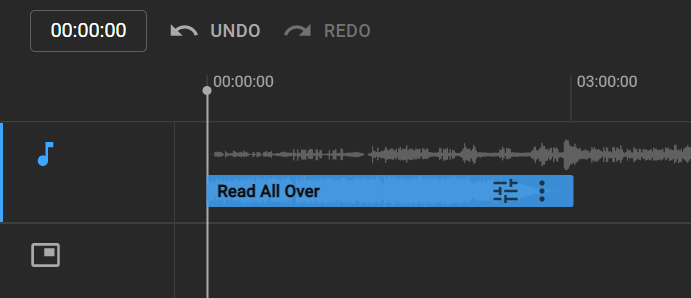
Now you can have multiple options for that music recently added to your video. You can see the settings icon and the 3 vertical dots icon.
Step 4: Mix Music
You can mix music by pressing the settings icon and applying the mix.
What is meant by mix?
By using a mix, you can overlap the original music of the video with the newly added song. That option allows you to mix both music simultaneously.
Step 5: How to remove newly added music from Video
You can also remove the music and check the license of the newly added song by pressing 3 vertical dots and doing your own preferred task.
Tip:
You can also play the video and preview your editing in real-time.
There are certain requirements to remove or replace music from YouTube videos as follows:
1. If your video has over 100,000 views, you may not be able to save changes to your videos if you added or removed music from your video. This restriction doesn't apply to users in the YouTube Partner Program.
2. This feature is only available for videos shorter than 6 hours.
Let me know in the comments section if you found this article helpful. Thanks
FLIXITY
FLIXITY YouTube Channel Content Creator